ラズパイ Zero-WH、pHAT-DAC、Volumioで超廉価なネットラジオが出来た!!, JPOP 24Hノンストップ!

はじめに
前回、Raspberry Pi Zeroと、音楽再生ソフトVolumioでハイレゾの再生機を作りましたが、ホット・スポットモードでの使用でした。つまり、ハイレゾの再生のみ(Wi-Fi環境がない車内などでも使えるので、メリットはあります。)
次に、Volumioでやってみたかった事に、ネットラジオ機能があります。世界の音楽が聴けるものです。Raspberry Pi Zeroは、LAN端子がないため、ネット接続にはオンボードのWi-Fiで受信できるはず。
(追記補足:我が家のWi-Fi環境では、11g/nがないため、11nが使えず、11gの接続だけだと、Zero搭載の無線LANチップは感度が良くないようです。そのため、上記写真のように、USB-Wi-FiをBタイプUSB変換ケーブルに付けています。通常はこんなの要らないはずです。
★2019年12月追記:改めて11g/n Wi-Fi環境を追加して確認したところ、Zero搭載の無線LANチップだけで、問題無くネット放送が受信できました。また、ラズパイZeroと制御用PCが、この同じ11g/n Wi-Fi環境に繋がっていないとPC制御ができないことも分かりました。)
簡単にネットラジオに接続出来ましたので紹介します。
手順1 Wi-Fi接続設定 (これ重要!)
再度スポットモードで使用した場合を考え、スポットモードを構築したマイクロSDのバックアップデータを取得し、保管しておきます。(スポットモードとネット接続の切り替えが自由に出来ない様子のため。)
さて、前回のように、Volumioのスポットモード使用になるように、PCでWi-Fi選択をVolumioにして、設定画面を出します。そして、自宅のWi-FiのSSIDの選択とパスワード設定を行い、再起動します。
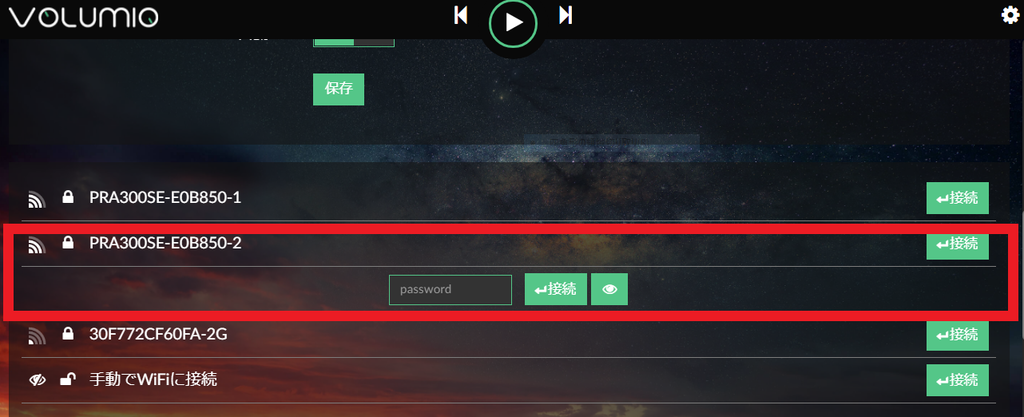
手順2 接続IP確認 (2019年、これ不要を確認しました。)
Raspberry Pi Zeroの電源を入れ、Volumioがネット接続したことと、pingコマンドでIPを含めて確認します。Windowsのコマンドプロンプトを使い、起動したVolumioのIPをメモします。

手順3 PCブラウザでVolumioネットラジオ開始
PCブラウザで、http://volumio/playback (htttsではありません)と入力すると 先ほどのpingでメモしたIPを入れると、 勝手にVolumioが起動します。一覧表示をクリックして、ウェブラジオを選択すると、もうネットラジオが完成です。 (2019年12月 アドレス誤記訂正)

これで、世界のネットラジオが聴けますが、国別検索でJAPANにすると、JPOPのネットラジオなどが、いろいろ出て来ます。NHKのラジオジャパンは聴けないようです。
※音楽著作権があると思いますので、個人的に聴くだけで録音などはされないように。
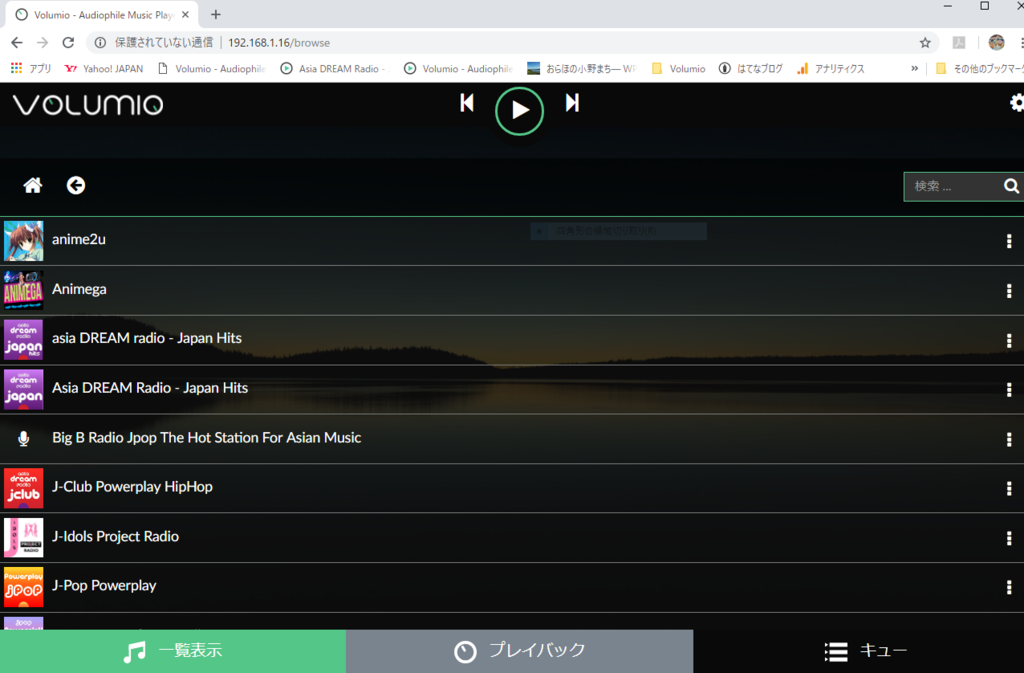
まとめ
Raspberry Pi Zeroの有効活用として、ネットラジオになることが確認できました。
DACを使っているので、ハイレゾに近いFM音質で聴けます。
Raspberry Pi 3でも同様に使用可能ですが、Raspberry Pi 3は有線LANがあるので、LAN使用の方がが安定しています。
現状、イヤホンのみですが、小さなスピーカを接続して、JPOP、JAZZ、bossa nova などを BGMとして楽しめそうです。
今回は、ここまで。