Raspberry Pi 3 ブログサーバー WordPress編集画面が、真っ白になった!!
WordPress 順調に動作していたはずだったが・・・
現在、運用中の自前サイトも見て下さい。”おらほの小野まち”
おらほの小野まち We're of Ono-machi – 豊かな自然・歴史のまち、小野の里
問題発生の経緯
記事を追加しようと、ダッシュボードから/投稿/新規追加をクリックしたら、
なんと、編集部分が ”真っ白”に!!
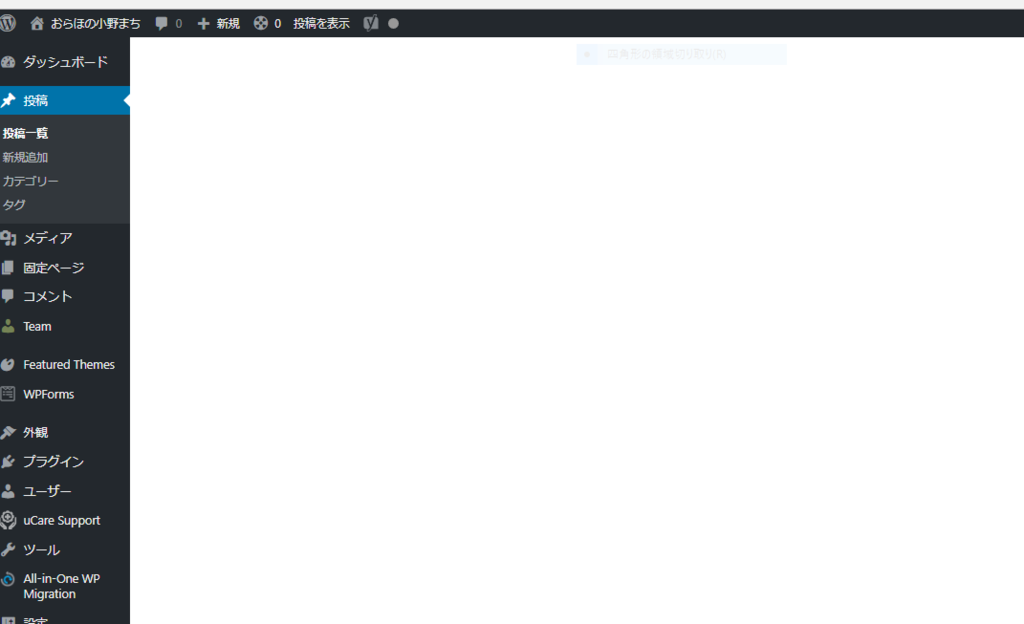
登録済の記事編集も、 ”真っ白”!! 再起動しても、状態は変わらず。
ネットで対策を検索してみると、複数のプラグインが影響し、エラーになって
真っ白になる時がある。プラグインを停止して見ると良い、とあります。
WordPressの画面が真っ白で何も表示されなくなった時にやるべきこと | デジタルコンテンツ企画室
やって見ると、プラグインで停止出来ないのがあり、結局対策できず。
考えて見ると、こうなる前、
いろいろなプラグインをどんどん追加し、よく確認しないで有効にしていた。
また、写真を複数選択し、一度にアップロードしようとしていた。
これらの操作が怪しい。。。
ちょうど、All₋in₋One WP Migration のプラグインで、
昨日、WordPressの 丸ごとバックアップを取ってあった。
これで、前の状態に戻して見ることにした。

All₋in₋One WP Migration で 昨日の状態に復元は、あっさり成功!!。
これで、記事追加、記事編集もOKになった。
まとめ
教訓として
1.WordPressのサイトのバックアップデータは必要。
問題があった時は、前の状態に戻すのが速い
2.プラグインは、安易にインストールしない。
本当に必要なものだけ、ローカル環境などで動作確認してから適用する。
今回はここまで。
ラズパイ3 ブログサーバー WordPressのデザインテーマは、Athenaで決まり!!
また、WordPressのお話です。
Raspberry Piのブログ・サーバーは、WordPressで快適に記事を更新中!!
WordPress は、1000種類以上もある無料のテーマから好きなものを選んで、デザインをあっという間に変更できる特徴があります。
有料のテーマであれば、機能がもっと充実しているらしいのですが、まず無料版で進めます。
でも、このごろ、デザインがしっくり来なくなりました。
さて、今まで使っていたテーマは、Twenty Seventeenでした。

見本の写真が綺麗で、ヘッダー画面から、投稿画面への切り替りに動きが入る。かっこ良かったです。下記が実際のRaspberryのサーバーで使っていた画面です。

ですが、投稿が縦に長くなり、”続きを読む” のMOREコマンドを入れて短縮化し、メニュー画面のようにしましたが、(特にスマホで見る場合、)最後の方まで見る人はいないのではないかと思えて来ました。
よって、別のテーマを探して見る事にしました。
次に使ってみたテーマは、Twenty Sixteenでした。
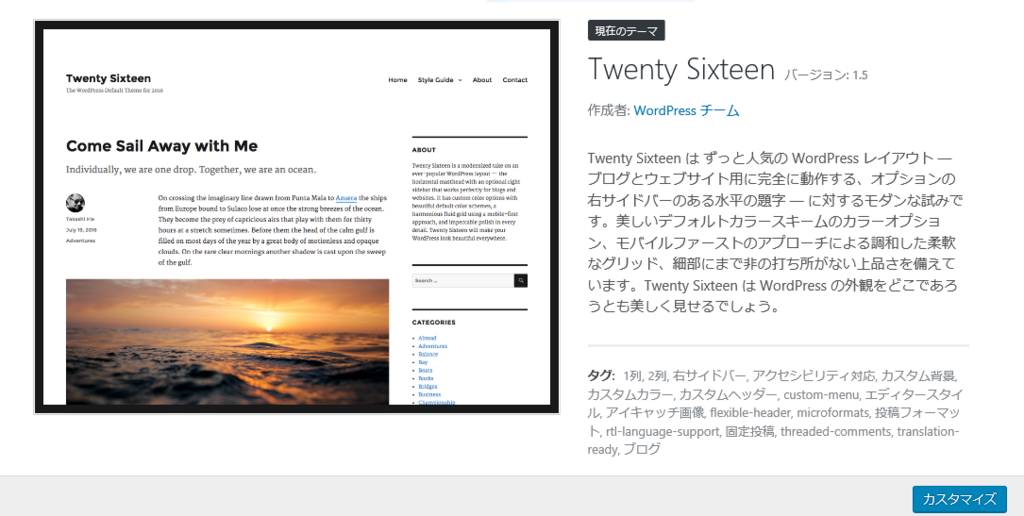
最初のヘッダー画面から、投稿画面への切り替りの動きは無いですが、周りの縁が黒になっているため、文字の見易さは良いのですが。やはり、もう少し動きが欲しく、さらにテーマを探しました。
そして、見つかり、今、気に入っているテーマは、Athenaです。

Athena適用の画面は下記です。
投稿記事が横にも並び、そして、ヘッダ画面は2面あり、交互に横スクロールで切り替わります。当面、希望した内容なので、これで運用してみます。
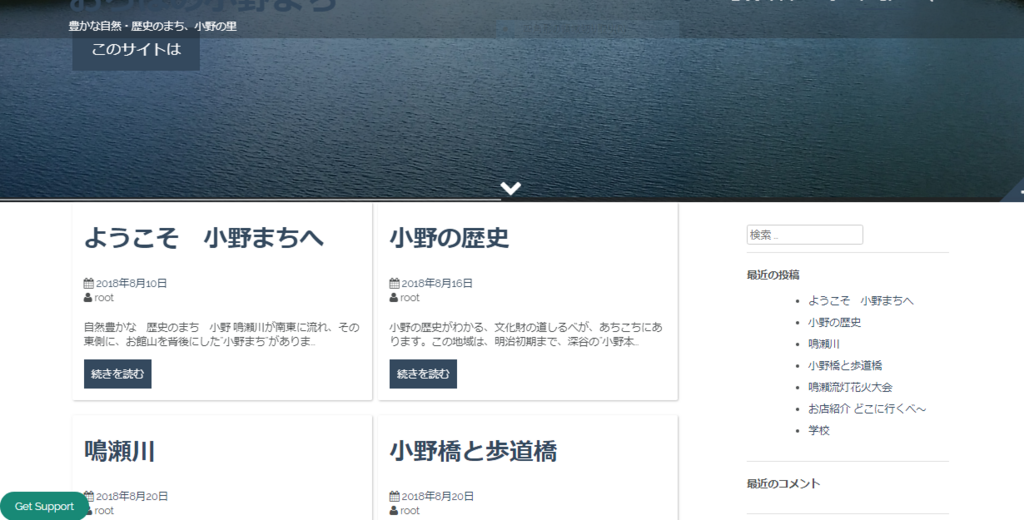
まとめ
Raspberry Pi のWebサーバーは、WordPressを使う事で、好きなデザインの綺麗なブログサイトが簡単に作れます。運用するサイトの目的にあったテーマを選択し、さらに良いテーマが見つかれば、どんどん更新するのが良いと思います。
WordPressは、記事と写真はそのままで、テーマを替えられるので、非常に便利ですね。 では。
追記:2019年1月現在の、ブログサイトのトップのメニュー(下記)、アイキャッチ写真が使えることがわかり実施しています。いろいろな機能で、さらにバージョンアップ出来そうですね。

Raspberry Pi 3 Model B+ WordPressのローカル環境はBitNamiで決まり!!
オフライン(Windows)で動くWordPressのお話です。
やっと出来たRaspberry Piブログ・サーバー
WordPressでサイトのデザインをいじりたくなった時。
いろいろ試してから、前のデザインに戻したい時。
そんな時は、バックアップを取る事ですが、Raspberry Pi には
Raspbian標準 SD Card Copier
があり、物理的にマイクロSDカード間で丸ごとコピーするのが簡単ですが、時間が30分ぐらいかかります。
それに、raspbianは動いているので、丸ごとコピーは要らない。
オフライン(Windows)で動くWordPressがあればいいなぁ~。と思っていたところ、
既にあるんです!!。オフラインで動くWindows版のWordPressが、
BitNami と InstantWP
という2つです。
これで、いろいろ更新し、編集が完成してから公開用のオンラインのWordPressに転送出来ます。
私がざっと評価してみたところでは、
動作が速い、安定性などから、
BitNami (ビットナミー)
に軍配が上がりました。
※参考:InstantWPは、インストールは
簡単でしたが、動作するまでのウエイトがあり、待ちくたびれます。また、最新バージョンは起動しない状態があります。前バージョンのV5.3.4が動きます。
BitNamiのインストールは下記が参考になりました。
さて、BitNamiのWordPressを使った オンライン~ローカル間のデータベースの入れ替えは、WordPressのインポート、エクスポートを機能や、 プラグインを使えば良いことは分かりました。実践では、オンライン→オフラインのデータベース内容の移動は、完璧に出来ました。しかし、オフライン→オンラインのデータベース内容の移動は、まだ完璧とはいえません。多分、オンラインのデータベースに、オフラインからのデータを勝手に変える操作になるため、更新拒否の状態があるようです。もう少し勉強してからこの辺は実施してみます。
まとめ
・Raspberry Pi のWordPressブログサイトの更新方法として、
オフラインで動くWindows版WordPressの BitNami の活用が便利です。
・データベースのオンライン~オフライン間の更新操作は、WordPressのインポートとエクスポート、又はプラグインを使用します。(完璧な操作はさらに確認が必要である。)
・これらの操作によって、WordPressのデータベースのバックアップが短時間で出来るようになりました。
これからは、WordPressブログ記事の更新に専念できそうです。では。
ラズパイ3 Model B+ Wordpressにも外部からアクセス出来た!!
前回のつづきです。内部アクセス、外部アクセス共に、
自前のウェブサーバー自体にアクセスできました。しかし、
ウェブサイトのWordpressが動いていませんでした。
前回の説明図をもう一度確認すると、Wordpressで設定する、アドレスの記載が問題のようです。
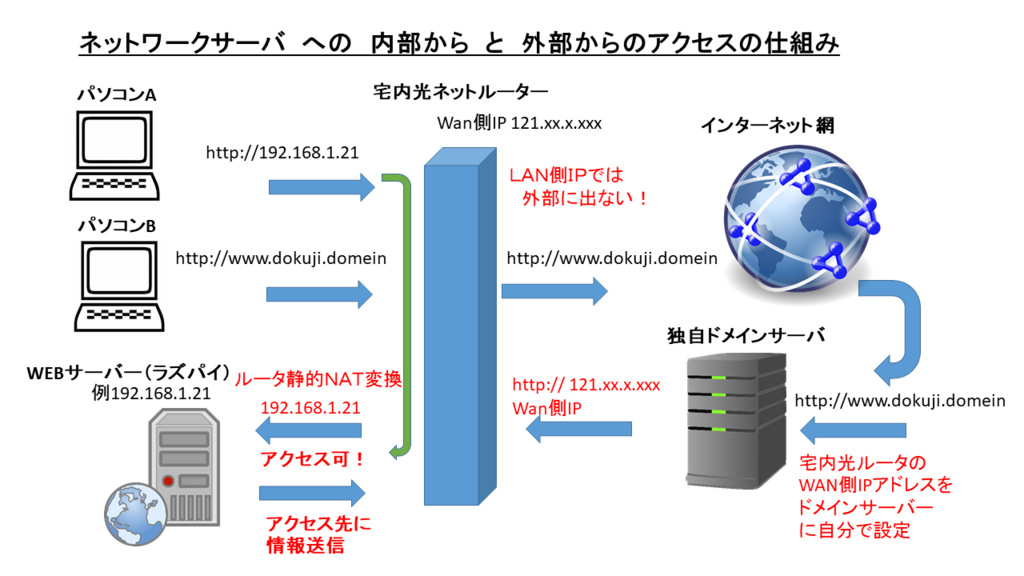
本来、WEBサーバーには、内部IPアドレスでも、外部用独自ドメインアドレスでもアクセス出来るはずでしたが、Wordpressの設定が、そうさせてくれませんでした。
つまり、Wordpress 設定 一般に URLの設定箇所があります。

2つの項目は、デフォルトのインストール先の場合、同じ内容で良く
http://(IPアドレス) ① の手法で入力しても
http://(独自ドメイン)② の手法で入力しても動作します。
ただし
① は、内部のネットワークのみで動作
② は、外部のネットワークのみで動作 します。
対策としては、下記が参考になりましたが、
割り切って、もう一つの簡単な方法を考えました。
Wordpress 設定/一般/URL を ①にしてから
ネット内のPCで、ブログを作成します。
完成したら、公開設定にした上で、
設定/一般/URL を ②に変更します。
(この段階で、内部アクセスが遮断。)
もしも、さらに内容を変更・更新したければ、
そのまま更新しても良く、または、
設定一般のURLだけを ①に変更し、
ネット内のPC使用を可能にしても良いです。
更新終了したら、設定一般のURLを②に戻すことを
忘れずに。
いまのところ、この方法で問題は無い様子です。
何かありましたら、またお知らせします。
追記:Windowsの hosts を使う手法も簡単でした。
(方法)
作業用のWindows PC の windows/system32/drivers/etc の
hosts に1行追加(webサーバーの Ipアドレス 独自ドメインURL)保存・再起動。
これで、ネット内部からも 独自ドメインURLでもアクセス可能になります。
はい。
ラズパイ3 Model B+のWebサーバー、ついに 外部からアクセス出来た!!
Raspberry Pi 3 Model B+で、Webサーバー構築の参考にどうぞ!
1週間前に、WordpressでWebサーバー構築できた! とお知らせしましたが、実は、外部から、アクセスが出来ていませんでした。
問題の外部アクセス解決図
先に、外部アクセスの解決方法を図でご紹介します。
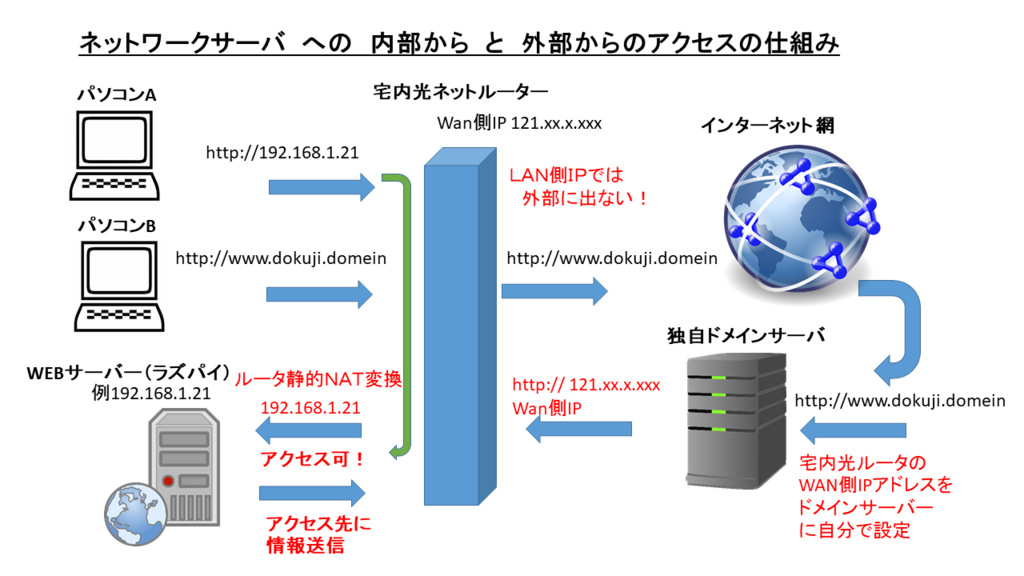
外部アクセス必要手続き
外部アクセスには、下記を準備しました。
①独自ドメインの取得・購入
ムームードメインが、簡単だったので、独自ドメインを取得し、1年間購入にしました。後でわかったのですが、独自ドメインを一つ購入すると、
サブドメインを替えて設定することで、複数のアドレスが使用できます。
(ドメインサービスは未加入で良いです。)
②独自ドメインの設定
ムームードメインのホームページのコントロールパネルの カスタムDNSセットアップ
を出します。No.1は、はてなブログPROの独自ドメインの設定内容です。
No.2は、今回の自前のラズパイのサーバー設定の内容です。
カスタム設定の欄で 種別欄にAレコードで IPアドレスを設定する内容です。この設定アドレスは、次の③のNAT設定とセット行います。

③NTTの光フレッツのルータ(型番PR-A300SE)静的NATの設定
この設定が必要なこと、下記記事から分かりました。
詳細設定-静的NAT設定 - ルーター(ルータ)設定マニュアル
ここまで確認しIPを設定し、Wordpressの一般設定も、いろいろやってみましたが、相変わらず、外部から独自ドメイン向けのアクセスができません。
なぜだろう?。と考えていたところ。
ムームードメインの、(※)Aレコードの 設定IPが違っているのでは?と疑いました。
NTTの光フレッツのルータの情報欄から、”接続先IPアドレス”を入力していましたが、もしかして違う?・・・。
| 確立 | ||||||||||||
|
そうです。 ”接続先IPアドレス”を入力するのではなく、
”WAN側IPアドレス" を入力をやってみたところ、大正解でした。
入力アドレスを間違えていたのでした。
これで、ようやく、外部アクセスが出来ました。(ここまで分かるのに1週間。)
今後の予定
今後は、Wordpressの設定とセキュリティー対策についても確認・更新し正式運用目指します。
ラズパイ3 Model B+で Webサーバー(ホームページ)構築中!
記事中の自前サイトをご覧下さい。”おらほの小野まち” 現在、安定して連続稼働中です。
(2019年追記:はてなブログ上に、ラズパイで作ったサイトを移動しました。理由は下記をご覧ください。
(http://blog.m-miura.tech/?p=2734/)

今回は、上記写真の様な自前のホームページを持つWebサーバーの構築についてです。
Raspberry Pi3は、発熱と消費電力が小さいので、やはり、Webサーバーの運用に適していますね。(※既に、業務用にも使われているようです。)
準備するもの(ハード)
1.Raspberry Pi3 Model B+ (本体)
2.5V 2.5A ACアダプタ (B型マイクロUSBコネクタ付き)
3.マイクロSDカード HC8GBか16GB、(32GB、64GBでも動く)
4.HDMIインターフェース付き TV 又は ディスプレー
5.HDMIケーブル
6.ノートパソコン(SDカードスロット付き)
インストールするソフト
1.Raspbian (Raspberry Pi用OS)・・・無料
2.apache2 (ウェブサーバー)・・・・・無料
3.php7.0 (動的コンテンツ処理)・・・無料
4.MySQL(データベース) ・・・・・・無料
5.WordPress(ホームページ作成)・・・・無料
作業にあった方がよいWindowsソフト
Win32DiskImager ・・・無料
このプログラムを実行すると SD カードへのディスクイメージの読み書きができるのでSD構築データのバックアップに使える
作業手順と難易度
1.apache2 のインストールと設定・・・簡単
2.php7.0 のインストールと設定・・・やや難
3.MySQLのインストールと設定 ・・・やや難
4.WordPressインストールと設定 ・・・簡単
さらに実運用に必要なもの
1.独自ドメインの取得
2.WordPress操作の慣れ(※PHPコマンドの知識は要らない。)
3.バックアップ用のマイクロSDカードがもう1枚
構築の参考になったサイト
ApacheとPHPのインストール | Raspberry Pi用ソケットサーバーフレームワーク「HAL」 | Feijoa.jp
構築手順の概要
コマンド入力の詳細内容は参考にしたサイトをご覧下さい。
私の備忘録として、最低限のコマンドのみ記載します。
1.apache のインストール
ラズパイ側
sudo apt-get install apache2 -y
⇒PCのブラウザ側で
http://192.168.*.*/ *:は各々環境で異なります
It works!
の文字がある図が出たらOK
2.phpのインストール
現在のPHP versionは php5ではなく php7.0
よって、コマンドは 5⇒7.0 に全て置換えが必要です。
sudo apt-get install php7.0 php7.0-cli php7.0-gd php7.0-mysqlnd php7.0-pgsql php7.0-mcrypt php7.0-dev
あとはApacheを再起動するだけ。これでPHPが利用できるようになります。
sudo service apache2 restart
Document Root に設定した /var/www/html に移動し、PHP ファイルを作成して実行してみます。
cd /var/www/html
sudo vi test.php
----------------------------------------------
<?php
echo "I'm Raspberry Pi.\n";
----------------------------------------------
ブラウザからアクセスし
コマンドラインから実行も試してみます。コマンドラインでのPHPの実行は -q オプションです。
sudo php -q test.php
最後にPHPコマンドを実行してみます。-r オプションです。
sudo php -r "echo 'hello, world.';"
これで、Raspberry Pi でもPHPを実行する環境が整いました
----------------------------------------------------- <form action="action.php" method="post">
名前: <input type="text" name="name" />
年齢: <input type="text" name="age" />
<input type="submit" />
<br />
こんにちは<?php echo htmlspecialchars($_POST['name']); ?>さん
あなたは<?php echo (int)$_POST['age']; ?>歳です。
</form> ----------------------------------------------------
3.MySQLの設定
※MySQLの設定は、ちょっと難関でした。
mysql -u root -p
のコマンドで、設定したrootのパスワードを入れ、何度やってもエラー?。
いろいろ検索したところ、下記サイトで取り合えず解決。
ラズベリーパイにMariadbをインストールした時のメモ
https://qiita.com/mtmtEM/items/cbda7216c08bc363be1f
※最新のraspbian(Stretch)ではmysqlではなくmariadbが
推奨されているとのこと。
また、unix_socketプラグインを無効にするとログインできるらしいので以下を実行。
下記内容は、参照サイトから出典
#データベースを変更
MariaDB [(none)]> use mysql;
Reading table information for completion of table and column names
You can turn off this feature to get a quicker startup with -A Database changed
MariaDB [mysql]> select user,password,plugin from user; +------+-------------------------------+-----------+ | user | password | plugin | +------+-------------------------------+-----------+ | root | *7F0E37FBE843C587C23B67BD3****|unix_socket| +------+-------------------------------+-----------+ <1 row in set (0.00 sec)
# rootユーザに対するunix_socketプラグインを無効化する
MariaDB [mysql]> update user set plugin='' where user='root';
Query OK, 1 row affected (0.00 sec)
Rows matched: 1 Changed: 1 Warnings: 0 MariaDB [mysql]> select user,password,plugin from user; +------+-------------------------------+----------+ | user | password | plugin | +------+-------------------------------+----------+ | root | *7F0E37FBE843C587C23B67BD**** | | +------+-------------------------------+----------+ <1 row in set (0.00 sec)
# 変更した更新内容を反映
MariaDB [mysql]> flush privileges;
Query OK, 0 rows affected (0.00 sec)
MariaDB [mysql]> exit;
Bye
# 設定したパスワードを入力するとログインできる
pi@raspberrypi:~ $ mysql -u root -p
Enter password:
Welcome to the MariaDB monitor. Commands end with ; or \g.
Your MariaDB connection id is 43
Server version: 10.1.23-MariaDB-9+deb9u1 Raspbian 9.0 Copyright (c) 2000, 2017, Oracle, MariaDB Corporation Ab and others. Type 'help;' or '\h' for help. Type '\c' to clear the current input statement. MariaDB [(none)]>
動作確認は、次項で。
5.WordPressのデータベース作成
以下のコマンドでMySQLにログイン
mysql -uroot -p
パスワードを尋ねられるので先ほどメモしたMySQLのパスワードを入力します。
ログインに成功し。コマンドラインの左側の表示がmysql >に変化。
以下のコマンドでWordPressが使用するデータベースを作成。
create database wordpress;
次のようなメッセージが表示されたら成功です。
Query OK, 1 row affected (0.00 sec)
Ctrl + Dを押してMySQLから抜けます。
これで、PCのブラウザ側で
http://192.168.*.*/
を開くと、冒頭の画面のような
綺麗な写真のWordPress のホームページの原型が表示されます。
現状はここまで、次は WordPressを学習し、
実運用できるホームページまで構築の状況を
報告したいと思います。
その後の状況は 下記に続きます。
①AI スピーカ ⇒下記で実施済み。
②ハイレゾ再生オーディオ ⇒専用DACボードが必要なため、後で
➡下記で実施済み。
③パーソナルクラウド(サーバー)
⇒サーバーは、今回のWebサーバー(ホームページ)構築を目標にする。
④OS(Raspbian、Windows10 IoT、Volumio等)などの動作評価
⇒Windows10 IoTは、SDカード作成が出来ないので挫折。というか、Windowsにを起動しても、オープンソースが使えない限り、使うメリットがない結論。
Volumioは、OSと言うより、ハイレゾ再生ソフトで、結局、Raspbianがベースなので、特にOS評価は不要。
次にやろうとしている事。
⑤WordPress学習結果のまとめ
⑥深層学習(Deep Learning)、機械学習(Machine Learning)の試行。<これがラズパイ用途の本命か?>
ラズパイ3 Model B+使用中~VNCとSambaは必須だ!
ラズベリーパイ3 model B+ (最新版)
その後の使用状況です。
標準OS ”Raspbian(ラズビアン)に
便利なアプリをインストールし、使い易くしました。
追加したアプリ① VNC
Windows10 PC側は、VNCビュアーモードで
起動すると、Windows10 PCからラズベリーパイ
にリモート操作が出来ます。同時にラズベリーパイ側
の画面をWindows10 PCに転送表示もできます。
(追記:ラズパイ側のRaspbian Stretchには、標準でVNCが入っています。有効にするだけです。)
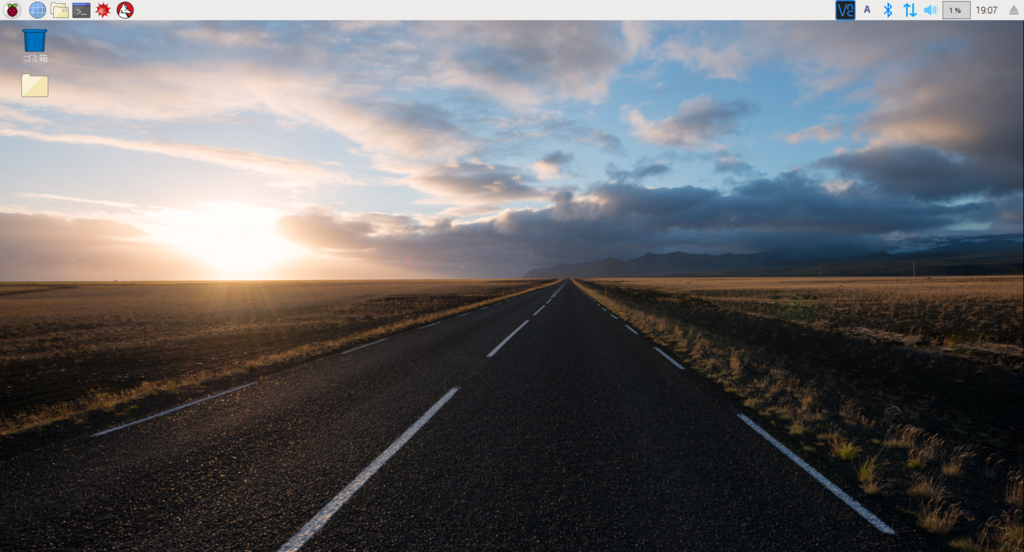

追加したアプリ② samba(サンバ)
ネットワークでは必ず使っているsambaです。
ラズベリーパイ側に ネットの共有フォルダーを設定し、
Windows10パソコンのネットワークからアクセスし
ファイル転送と書き換えを可能にするもの。
今回のラズベリーパイの画面チャプチャーファイルの
移動はこれを使っています。
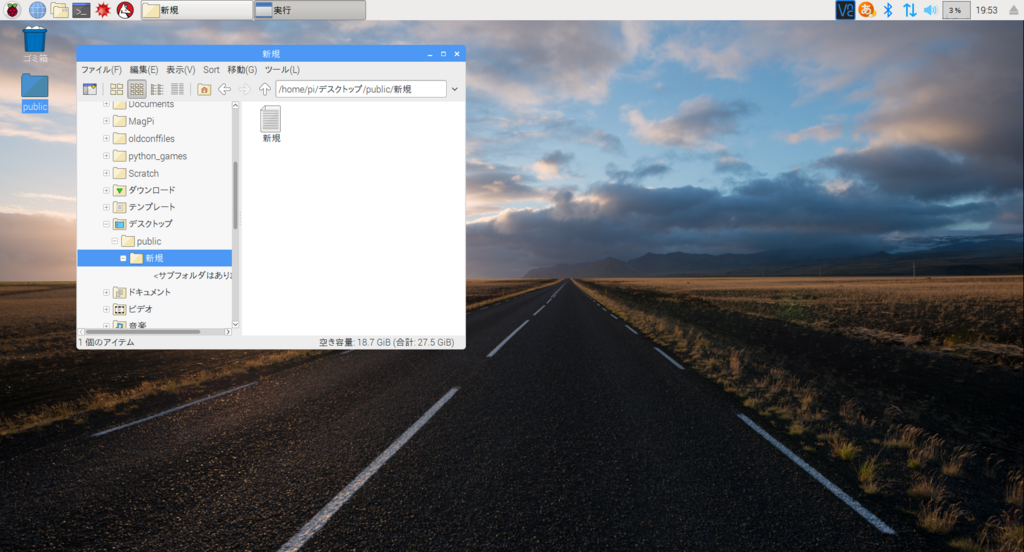
はじめ、共用ファイルの中身が見れない状態がありましたが、
samb.confファイルのパスの記述誤りでした。
Raspbianを日本語化した後だったのでこうなったようです。
パス名 home/pi/Desktop/public --->×
パス名 home/pi/デスクトップ/public --->〇
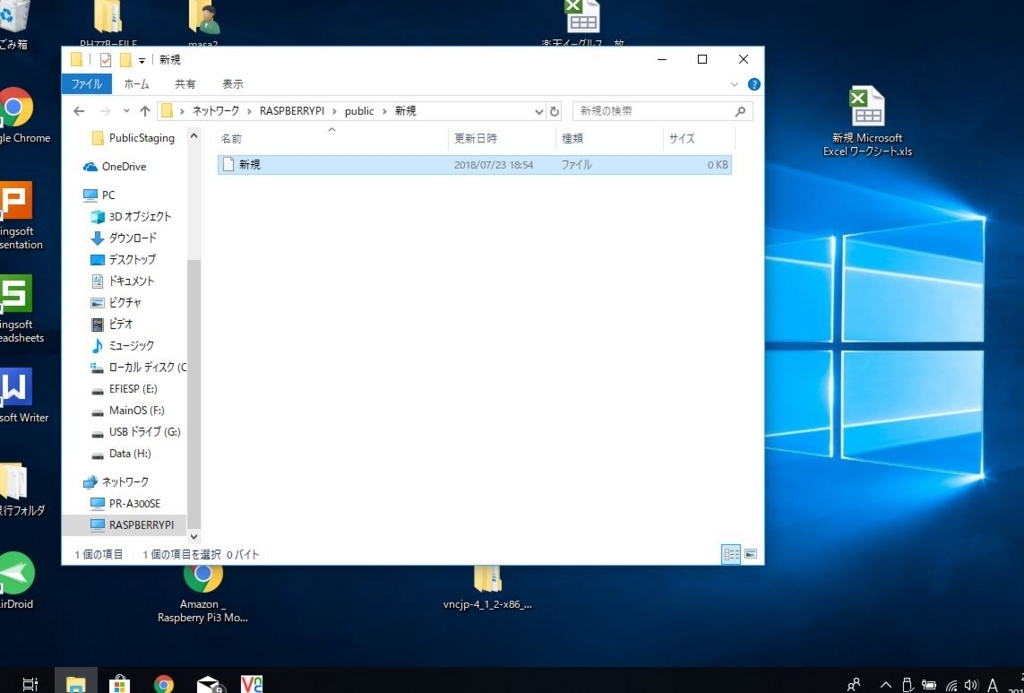
感想
ラズベリーパイ3は、熱の発生が小さいので、
サーバー機材として、結構、長時間(どの程度かは不明)
使えそうです。
追加実験(さらに分かった事)
初めからディスプレーの接続なしでラズベリーパイ3を
VNC接続したら使えるかな?
⇒結果:使えない
画面が小さくなって、使い辛い(おそらくデフォルトの
小さい画面が起動時に選択されたか)。
ラズベリーパイ3の起動時は、大きなディスプレーを
一度繋げてあげる必要である事がわかりました。
また、他の実験結果を紹介したいと思います。(つづく)
Raspberry Pi 3 Model B+ 立ち上げました!
ラズベリーパイ3 model B+ 、我が家に到着し、
早速、OS立ち上げまで試行しました
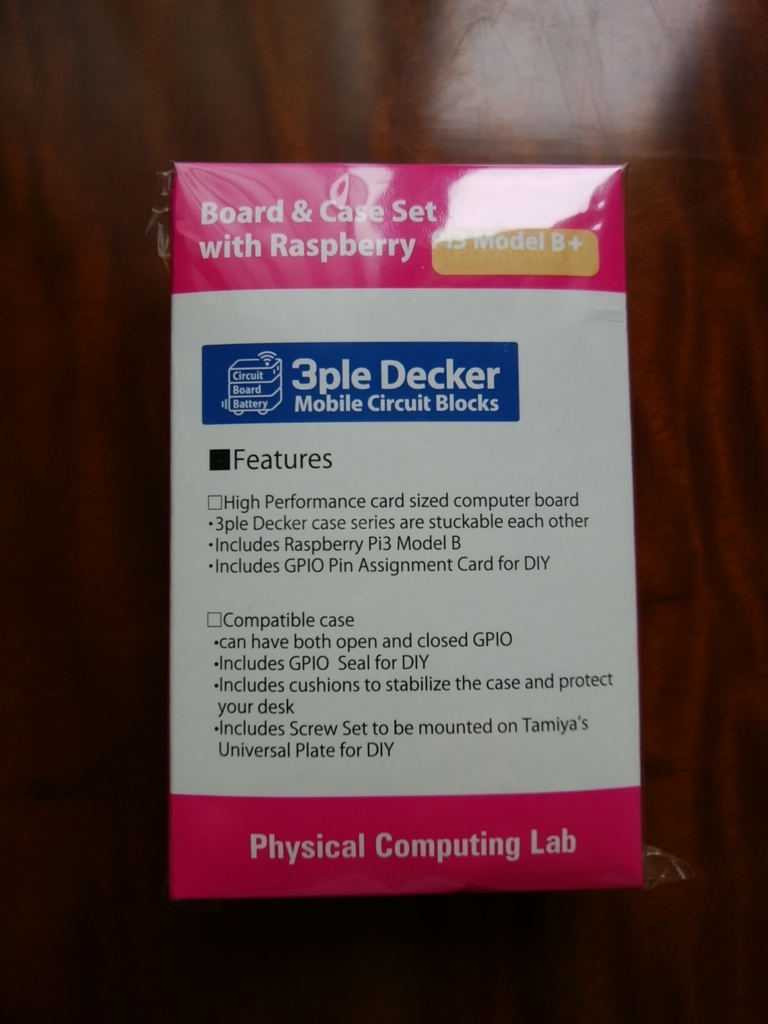

OSインストールの基礎情報は、インプレス社のこの本が
わかり易いです。”NOOBS”と言うツールをダウンロードし
SDカードにコピーし、電源ONだけ!。
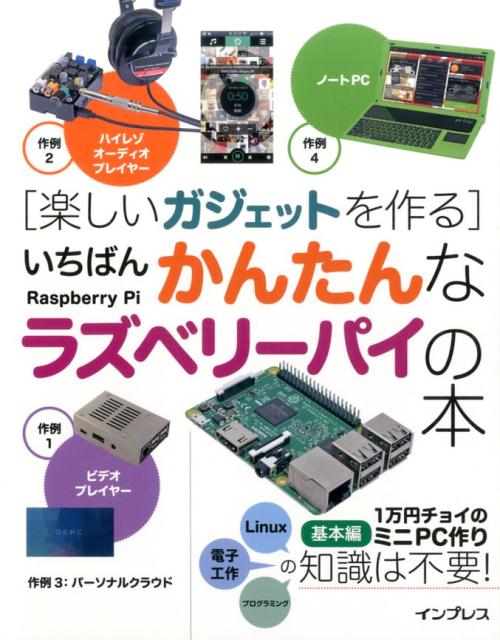
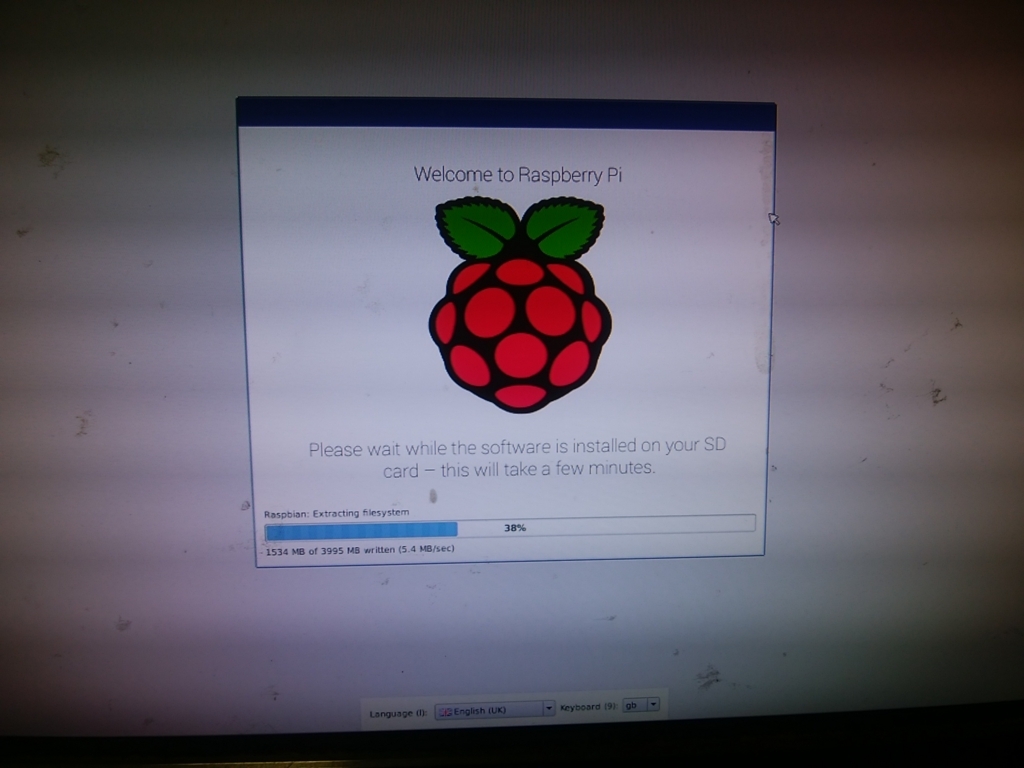
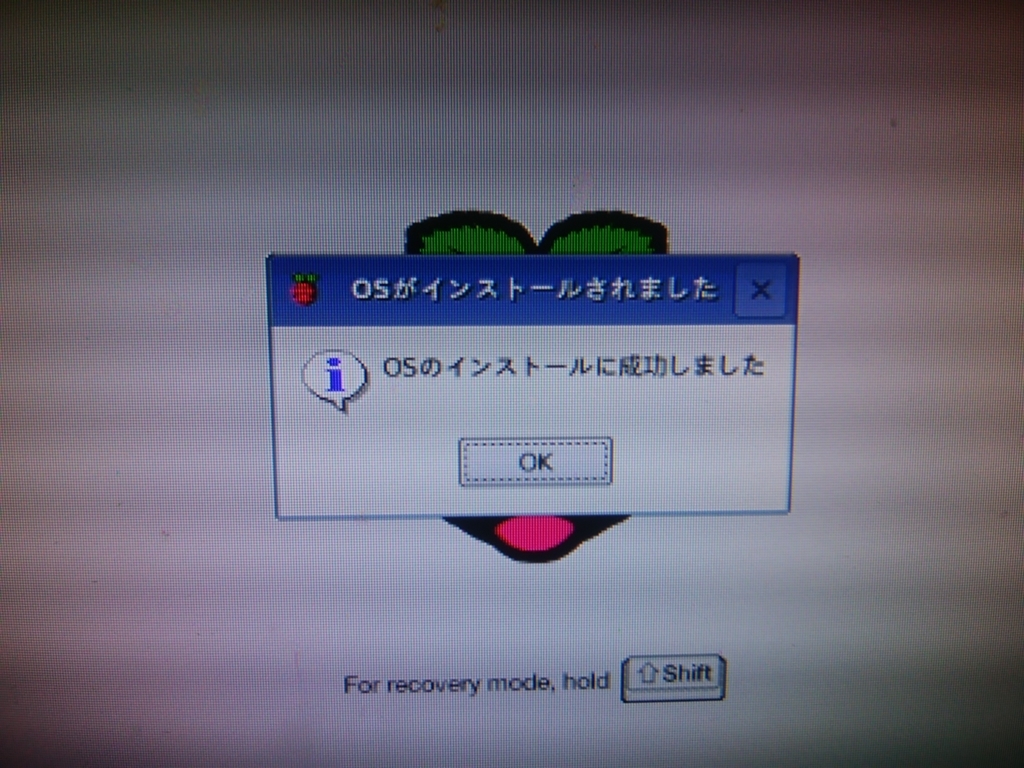
ラズベリーパイ標準OS ”Raspbian(ラズビアン)”が起動したら
とりあえず、Wi-Fiネットワークの指定と、ログインパスワード(今回、空白に)を入れるだけで、道路のデスクトップが起動します。。

OS ”Raspbian”での動作の雰囲気は、
⇒画面の動きは古いCore 2 Duoノートパソコンより少しだけ良い
でも、やはり驚く事は
⇒基板の小ささと、発熱の少なさ!!
(あえて、エアコンの無い部屋で連続動作中です。凄い!
室温は30度近くなのに)
次はOSを替えてみます。つづきは、また・・・
Raspberry Pi 3 Model B+ 購入しました

パソコンいじり歴 数十年の私、
最近、ラズベリーパイ が気になっています
(食べるものではなく、ワンボードPCのこと)
ついに今日、最新版のラズベリーパイ3
Raspberry Pi 3 Model B+
を Amazonで注文しました。
ケースとヒートシンクなど付いて
セットで6580円
ケースの色は、透け透けのブルーを選択
(なぜか無色透明はなものは、300円安いけど)
付いている。
パソコン用キーボード、マウス、ディスプレー
が流用可能
スペックから性能はどんなものか?
ラズベリーパイ3のスペックを見ると
性能は 古いCore 2 Duoノートパソコンと
同程度かも、
どうかなぁー
------------------
Coretex-A53 64bit
CPUクロック1.4GHz
メモリ:1GB LPDDR2 SDRAM
WiFi: 802.11b/g/n/ac 2.4G 5GHz
BT: BLE 4.2
------------------
他に必要なもの:電源5Ⅴ2.5A
→我が家には2.1A品しかなく、追加発注しましたぁ
そもそも、ラズベリーパイで、実験してみたい事は・・・・
①AI スピーカ
②ハイレゾ再生オーディオ
③パーソナルクラウド(サーバー)、
④OS(Raspbian、Windows10 IoT、 Volumio等)比較
物が到着したら、実験を開始します。(つづく)